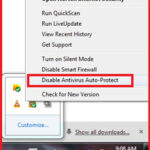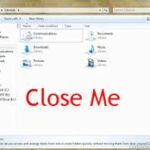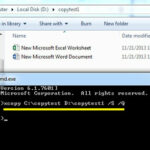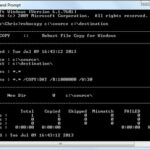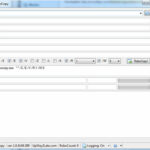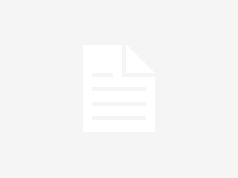How to copy faster in windows :-
Copying files to one drive to other drive or flash drive is one of most used work on Windows. However with windows 7 & 8, Microsoft improve the copying speed. But still if you are not happy with copy, then try out this tips. it will help you to increase copy speed on Windows OS.
1. Disable Your Antivirus Program :-
Every file read from and written to your hard drive is checked by your antivirus software. When you run a single program or open a document, this happens so fast you don’t notice, but if you copy or move a thousand files, this checking process will significantly slow down your PC. If you know you have got a lot of files to copy, right-click on the right-hand side of the task-bar and disable it while you copy, then turn it back on again afterwards.
2. Close Explorer :-
Windows displays thumbnails images of photographs, which is handy when you are browsing, but because the thumbnails are refreshed every second or two, this slow down your transfer when you are moving lots of photos from one explorer windows to another. Close the Explorer windows once the copying has started, to stop the thumbnails refreshing and speed up the job.
3. Use Xcopy :-
Xcopy is a command-line tool from the days of DOS, before the Windows OS took off. it still works today and it,s more efficient and powerful than GUI copy interface.
Press Windows + R and type cmd to open a command prompt window, then type: xcopy /? to show the help information.
it looks complicated, but the format is basically ‘ xcopy source destination options’.
For example, i created a one folder named “copytest” in C: drive and another folder named “copytest1” in the D: drive so my command will be C:\>xcopy C:\copytest D:\copytest1 /S /Q
Where C:\copytest is my source folder and D:\copytest1 is my destination folder. The /S option copies all subfolder ( not justfiles ) in C:\copytest, and the /Q means quit, Which speeds up the job by not displaying on the screen and just getting on with work.
So, to backup your personal folder, music, documents and more to a USB drive, you would type:
xcopy C:\Users\Yourname D:\Yourname /S /Q /H /C
The /H means you want to also copy Hidden and System files, and /C means continue, even if there’s an error. A file that is in use cannot be copied ( a sharing violation) but /C will ignore this and continue anyway.
Note :- This command is really useful for those users who have complain about copying file from Flash drive to PC or PC to Falsh drive.
4. Use Robocopy :-
Robocopy, which stands for robust file copy, is another command prompt tool and it;s better than Xcopy. Press Windows + R and type cmd to open a command prompt, then type robocopy /? to see the help information.
As with Xcopy, the format of the command is ‘robocopy source destination options. You tell it what you want to copy, where to copy it to and options you need.
Suppose you want to backup your personal folder to USB drive D: as before, you would type:
robocopy C:\Users\Yourname D:\Backup /MIR
The source is C:\Users\Yourname, the destination is D:\Backup and /MIR means create a mirror image. This creates an exact copy of everything in your personal folders and puts it in the Backup folder on drive D:
One of the advantages of Robocopy is that it simultaneously copies multiple files instead of copying them one by one.
If you don’t like typing commands, You can run Robocopy through a Windows interface using WinRobocopy ( Downlaod ).
This tool lets you point and click the source and destination folders, and add command line version is displayed, which makes it great learning tool for DOS commands. Click the tiny help button at the bottom of the window to show an explanation of all switches.
5. Use TeraCopy :-
TeraCopy is a compact program designed to copy and move files at the maximum possible speed, providing the user a lot of features:
- Copy files faster. TeraCopy uses dynamically adjusted buffers to reduce seek times. Asynchronous copy speeds up file transfer between two physical hard drives.
- Pause and resume file transfers. Pause copy process at any time to free up system resources and continue with a single click.
- Error recovery. In case of copy error, TeraCopy will try several times and in the worse case just skips the file, not terminating the entire transfer.
- Interactive file list. TeraCopy shows failed file transfers and lets you fix the problem and recopy only problem files.
- Shell integration. TeraCopy can completely replace Explorer copy and move functions, allowing you work with files as usual.
Enjoy fast copy with these tricks.
Hope you like my post.How to copy faster in windows. Please Share with others.
Also Check :-
How to add the best Windows 8 features in Windows 7
CheckDiskGUI Is GUI For Windows Chkdsk Utility