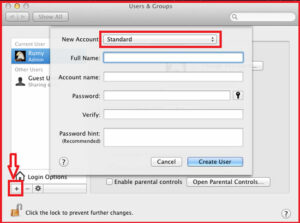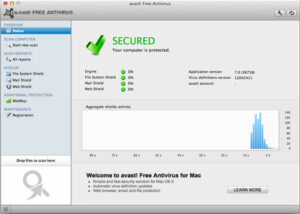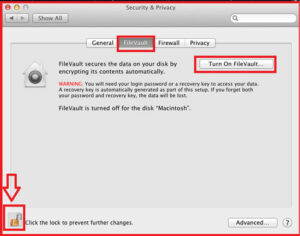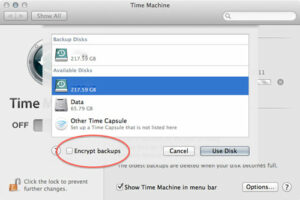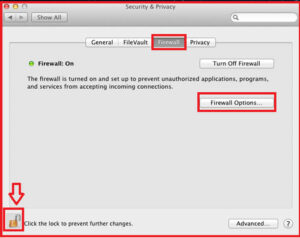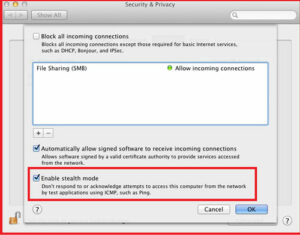How to Make Your Mac More Secure :-
How to Make Your Mac More Secure :-
Mac is one of the most secure operating system available for consumers. Most of the time User mistake compromise the security of their mac. Last Year the FlashBack Trojan also hit the security of 1 percent of OS x users worldwide.
Today I am going to show you How to make your mac more secure.
1. Lock Down Admin Privileges :-
The first line of defense in any computer system is to secure your user account with a strong password. The default account that you create on your Mac is an Administrator account, which can be leveraged by the bad guys to infect your machine. Simple solution: create a Standard User account for daily use such as e-mail, browsing, and music and video watching. Jump over to Admin when its necessary.
Click on the mac icon in menu bar > select System preferences and select the Users and group.
2. Use Good Security Suite :-
Avast! has made a name for themselves in the security world with free antivirus software that is both powerful and easy to use. And while avast! Mac Edition is a decent Mac antivirus software, it struggles in the areas that make their free antivirus so compelling. avast! Mac Edition isn’t nearly as feature-filled, powerful or usable.
3. Enable FileVault Encryption :-
Files in your account are still written to the hard drive in plain sight. If someone is able to get physical access to your Mac, then they can easily read the files from the internal drive by connecting it to another machine.
FileVault will secure the data on your disk by encrypting it,s content automatically.
Click on the mac icon in menu bar > select System preferences and select the Security and privacy option and Turn on the Filevalut.
4. Secure Your Web Browsing :-
Use Google Chrome instead of Safari, because it,s sandboxing and automatic update is really awesome .
5. Stay on top of software updates:-
Make sure that you let Software Update do its job. Programs are rarely updated on a whim, so make sure that you’ve got the latest versions because they may contain security fixes. This includes the latest security patches from software makers and Apple itself.
6. Encrypt your Time Machine backup :-
Even if you have enabled FileVault on OS X, your Time Machine backups will not be encrypted. For OS X to encrypt your Time Machine backups, you’ll need to opt-in; unless you explicitly tell Time Machine to encrypt your backups, then the files from your Mac will be backed up in a way that lets anyone access your files should you lose or misplace your Time Machine backup drive.
To turn on this feature, visit System Preferences > Time Machine > Select Disk. Once here, select your Time Machine backup drive (or select a new drive, if you haven’t set up Time Machine before), and ensure that the “Encrypt backups” option is selected before clicking “Use Disk.”
7. Take control of your passwords:-
Unlike Microsoft, Apple helpfully provides a solid password manager called Keychain. As often as possible, use “strong” passwords. If you want to get password syncing for multiple device and machine support,LastPas are good places to start.
Check my article :- How to protect your passwords with LastPass
8. Enable Firewall :-
Firewall is always providing best layer of defense against hackers. By default, it,s disabled in mac, you need to be enable this in the System Preferences > Security & privacy .
click on the Firewall options and enable the Stealth mode.
9. Using Find My Mac Feature :-
If one of your Apple devices goes missing, iCloud can help you figure out where you left it. Just sign in at iCloud.com to see your missing Mac, iPhone, iPad, or iPod touch on a map.

Check this article, How to use Find My Mac in icloud .
10. Put the Firmware password :-
Physical security is always important part of any security. If any one get your mac physical access, they could erase the hard-drive. in this condition, you need to be enable the password on your firmware.
To enable the use of a firmware password, you’ll need to boot into the Recovery partition on your Mac (or the install DVD if you have an older Mac) by pressing the Option key on boot. Once you see the “Recovery HD” partition listed (or your Install DVD), select it.
Once booted into the OS X Recovery drive (or OS X Installer), select Utilities > Firmware Password Utility. Select the button labeled “Turn On Firmware Password” and then proceed to enter a password and verify it.
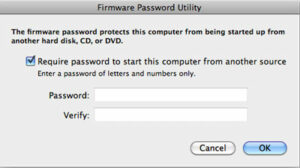
Hope you like my post.How to Make Your Mac More Secure. Please Share with others.
Also Check :-