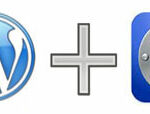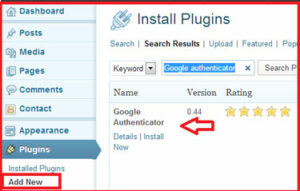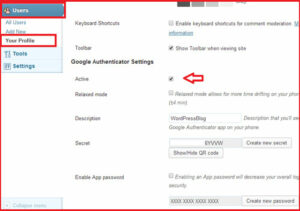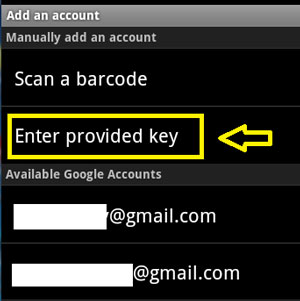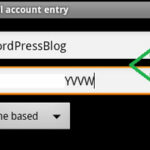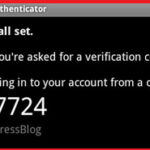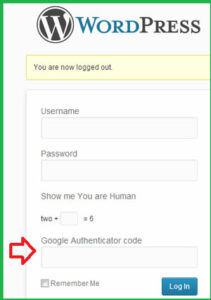How to set up two-step verification for WordPress :-
WordPress is one of the most popular CMS used for blogging. In these day 20 % of websites are running on WordPress.
In my previous article i wrote about How to Improve the Security of your WordPress Blog and How to Secure your WordPress login page .
Cracking a password is often easy for hackers and they get access to restricted resources.
However, Two-step verification does not let the hacker reach the data. The hacker at best, may figure out your password but he won’t be able to penetrate your system further because of the unique generated code which remains active only for a very short period. Without the knowledge of the generated code, it is next to impossible for any hacker to get access.
With Google Authenticator you can easily setup two-step verification in WordPress. But for Google Authenticator, you must have Smartphone or Bluestacks installed in your system.
Login into WordPress Dashboard > Go to the Plugin section > Select Add New > Search for Google Authenticator and install it.
Now Go to Users > Your Profile . You will find the Google Authenticator Settings option here. Now click on the Active option and noted-down the secret from here.
Now open the Google Authenticator app on your Smart Phone . In Manually add an account option select the Enter provided key option
and In description write down WordPressBlog and enter the secret code here and select the Time-based option.
Now Google Authenticator will generate a code for your login.
Now Save your settings in your WordPress blog. Now log-out from WordPress. again open the admin panel. it will ask you your Google authenticator code including your username and password.
Now you are able to login with your credentials including your one-time password.
Enjoy your WordPress security with Two-way authentication.
Also Check :-
How to set up two-step verification for Evernote
How to enable Two Step authentication in Twitter Account
Hope you like my post.How to set up two-step verification for WordPress. Please Share with others.