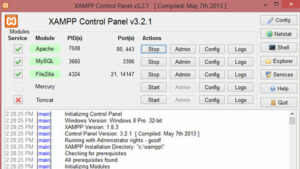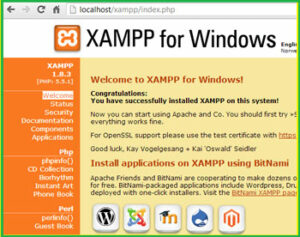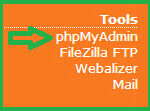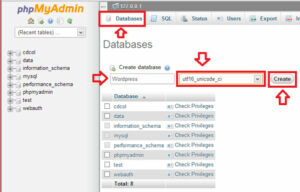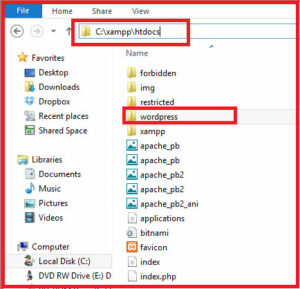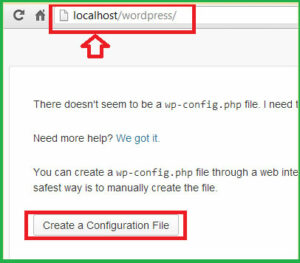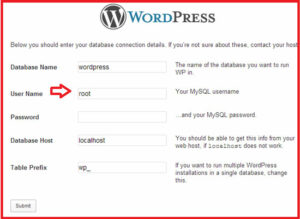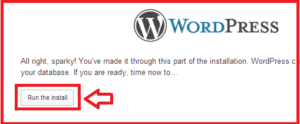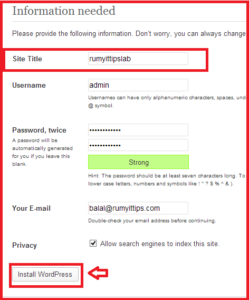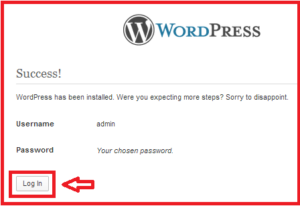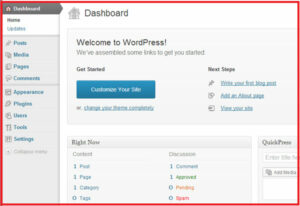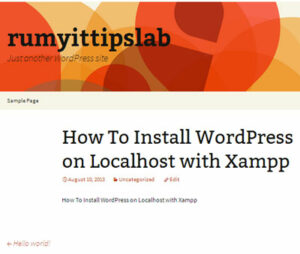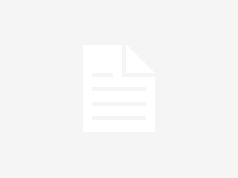Installing WordPress on Your Windows Desktop :-
Installing WordPress on Your Windows Desktop :-
Apache Friend’s XAMPP is one of the most popular Apache + MySQL + PHP installable web development packages, similar to BitNami’s own WAMP, LAMP and MAMP stacks. goal with BitNami is to make open source software easier to install and manage across all platforms. BitNami have partnered with Apache Friends to port the BitNami library of applications to XAMPP, providing a simple way to install your favorite applications, including Drupal, Joomla!, WordPress and many more. XAMPP is supported on Windows , Linux and mac OS X.
after downloading , install XAMPP as administrator. So now start the Apache , MySql and Filezilla services. Sometimes if any other application is using the ports , it will give you error. like my case 443 port number is used by Vmware workstation. so just disable this services with task manager.
now go to http://localhost/xampp/ in your browser to check it,s working or no ?
So now make a database for our WordPress site. Go to the Tools and click on the phpMyAdmin
now click on the Database and click on the create database and enter your database name and select the utf16_unicode_ci and click on the create to crate a new database.
Now extract the WordPress file that you downloaded from the above mentioned link. and paste in the C:\xampp\htdocs folder.
Now go to the http://localhost/wordpress/ to open a WordPress installation and now click on the Create a Configuration File to create a new WordPress site.
it will show you your database name , username on local host is root and there is no mySql password. so leave it blank.
now click on the ” Run the install ” to start the installation.
now enter your site title name , username , password and your email address and click on the Install WordPress to install the WordPress.
after installation, it will give your success message. Now click on the Login to login in your site.
after successful authentication, it will show your WordPress site administration.
now your WordPress site is ready to use on localhost.
So enjoy your WordPress site on Your Windows Desktop.
Also check :- How to Improve the Security of your WordPress Blog
Hope you like my post.Installing WordPress on Your Windows Desktop. Please Share with others.